PC画面を簡単録画!『EaseUS RecExperts』の使い方と注意点
今回は『あまり手間をかけずに簡単にPC画面の録画をしてみたい』とお考えの方に向けて、『EaseUS RecExperts』というソフトの体験版を使って実際に録画をした時の内容を踏まえ、使い方や使用感・注意点等を共有できればと思います。このソフトの良いところは、普段ご家庭で使っているような録画機器の様に簡単に録画や停止ができるところです。
実際に画面録画した動画
又、体験版で効率的に録画をするために、確認をしておいた方がいいと感じた設定項目も併せてご紹介してみます。
画面録画ソフトを活用しようと思った経緯
ブログの記事を作成するにあたり、手順説明などを分かりやすくするために画像を入れているのですが、スクリーンショットを取って画像の取り込みをして、記事に貼ってという作業をしていました。
また、手順を説明するのに画像よりも動画の方が分かりやすいので、自分のPC画面を録画して記事に入れ込みをしたいなとも考えていました。
それに加え、自社で行うZOOMでの会議やミーティングをZOOM内で録画することが時々あり、もっと手軽に録画と動画編集をできないかなとも考えていました。
そんな中、動画の撮影と画面のキャプチャが手軽に出来そうだった、『EaseUS RecExperts』というPC画面の録画ソフトの〝体験版〟を使って、実際に画面録画をした内容を基に、注意点やポイントを共有できればと思います。
上記以外でも、ゲーム画面の録画やPC上で初めて行う設定手順等パソコン操作を録画しておいて後から確認できるようにするといったように、活用方法はいろいろありそうだったので体験版の使用感について共有できればと思い記事にしました。
※動画アプリやソフトウェアによっては録画できない可能性もございますのでご注意下さい
ソフトを使用する前にあった不安要素
– 自分のマイク音声を入れず、ビデオの音だけの録画は可能か
– イヤホンマイクをして視聴しいてもきちんと音声まで録画できるのか
– 体験版はどれくらいの時間録画できるのか
といった点をポイントに事前に試したことや、インストールの手順等を下記にまとめてみました。
『EaseUS RecExperts(体験版)』インストール手順
まず『EaseUS RecExperts』の公式サイトに移動します
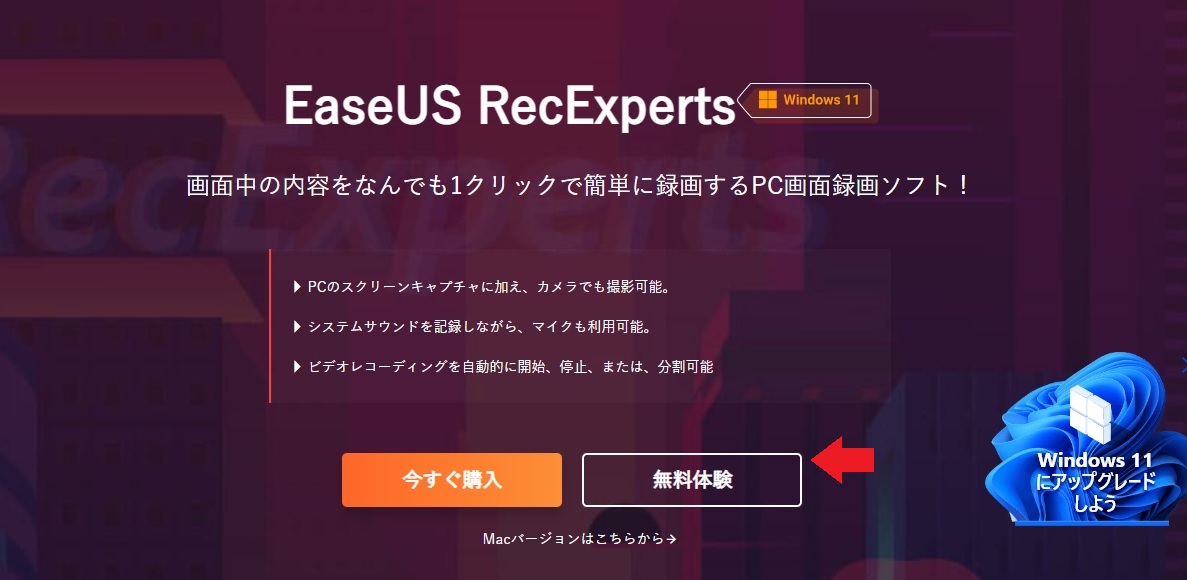
『無料体験』をクリック
ダウンロードされたファイルを開きます。
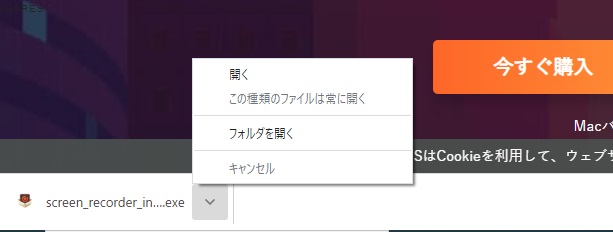
このアプリがデバイスに変更を加えることを許可しますか?⇒『はい』
『今すぐインストールする』
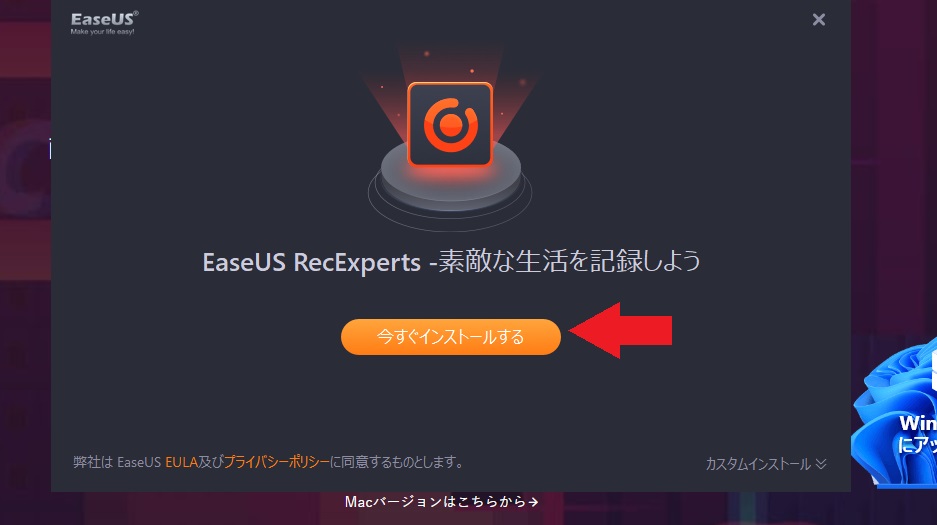
インストールはすぐ完了します

『今すぐ始める』
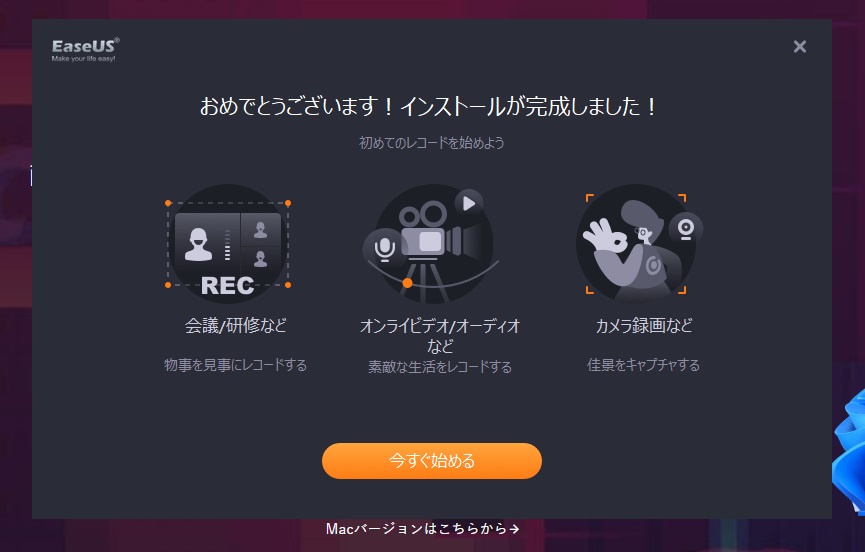
ソフトが立ち上がれば完了です
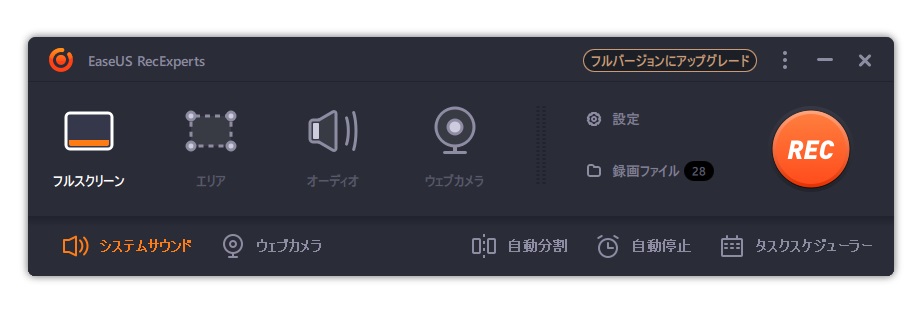
基本的な機能について
実際に録画をするにあたって、よく使いそうな機能を簡単にご紹介します。
フルスクリーン
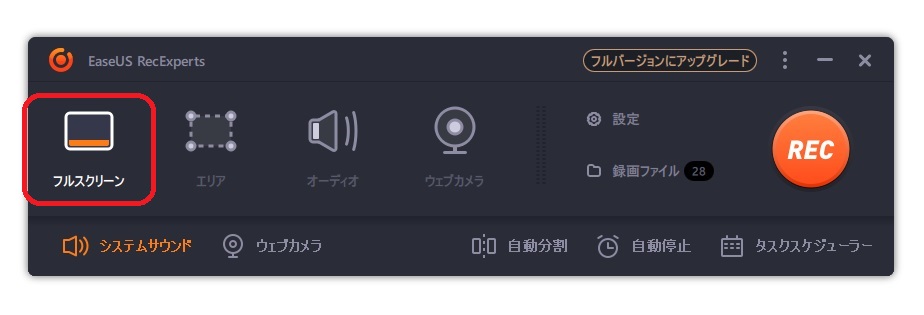
文字通り画面全体を録画範囲とします
エリア
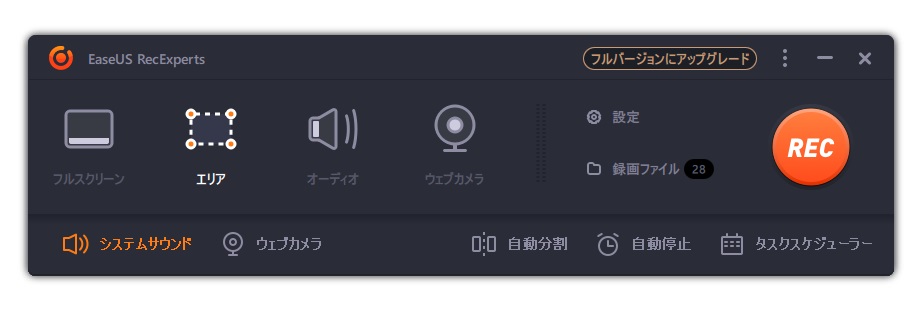
録画する範囲を任意で設定できます。
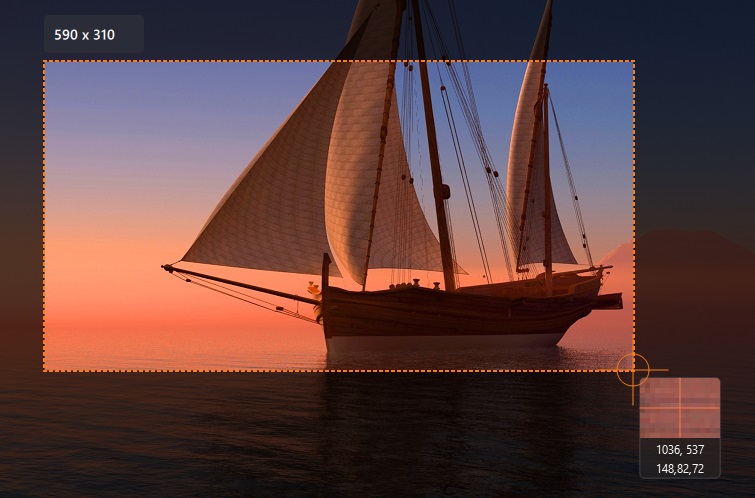
マイクとシステムサウンドの設定
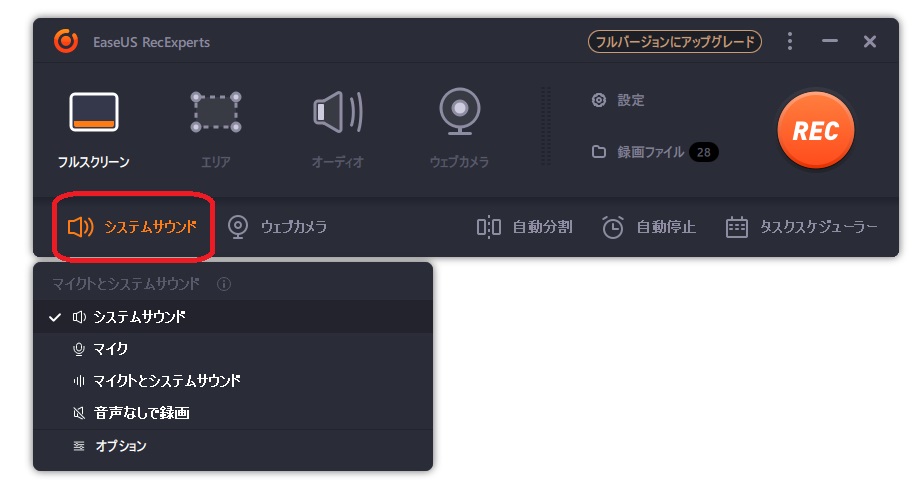
システムサウンド
PC(システム)からの音声のみ録音されます。マイクから入力の音声は録音されません。
マイク
マイクから入力の音声のみ録音されます。PC(システム)からの音声は録音されません。
マイクとシステムサウンド
マイクからの入力とPC(システム)からの音声両方が録音されます。
音なしで録画
どちらの音も録音されません。
オプション
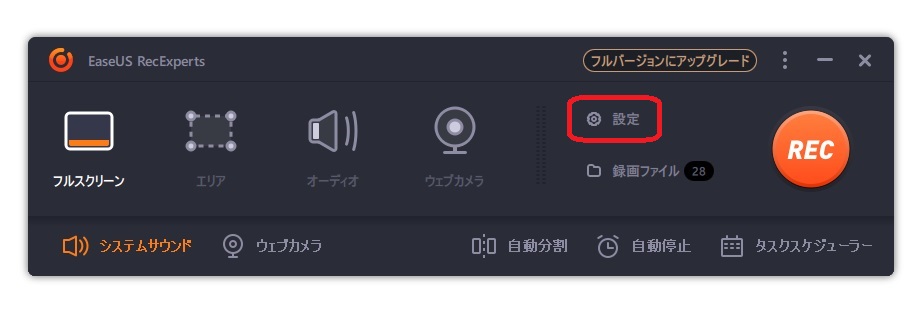
ONOFF設定の上記内容に加え音量等の詳細を設定できます。
事前に確認しておいた方が良い設定
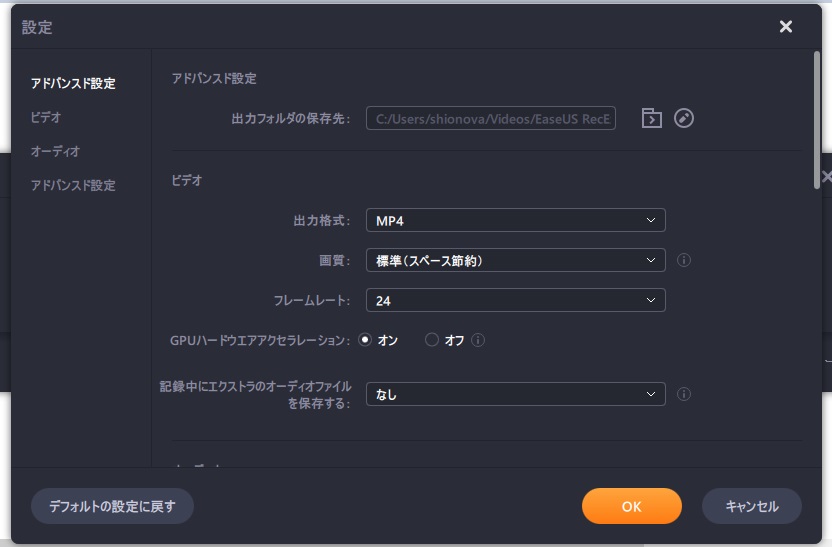
確認しておくと良いと感じた項目を抜粋して紹介します。
出力フォルダの保存先
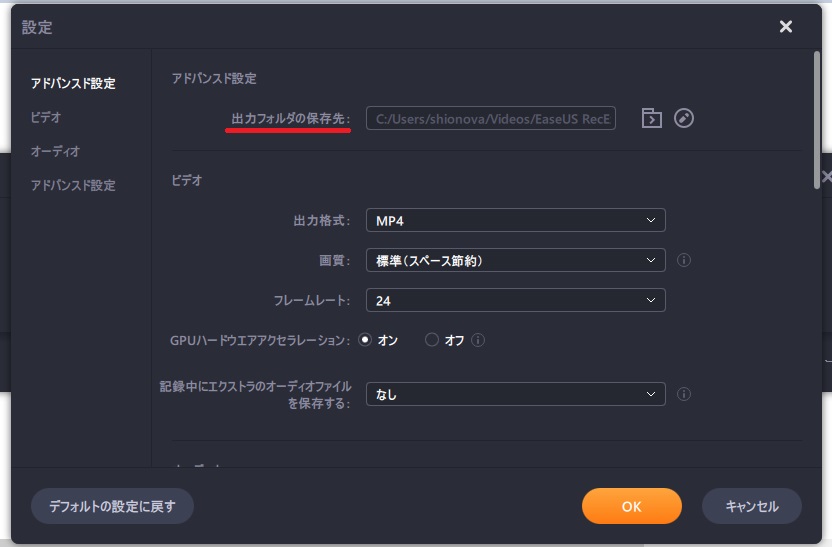
動画の保存先を任意で設定できます。デフォルトは『PC』⇒『ビデオ』内に保存となります。『ビデオ』内に『EaseUS RecExperts』というフォルダが作成され、その中に動画データが保存されます。
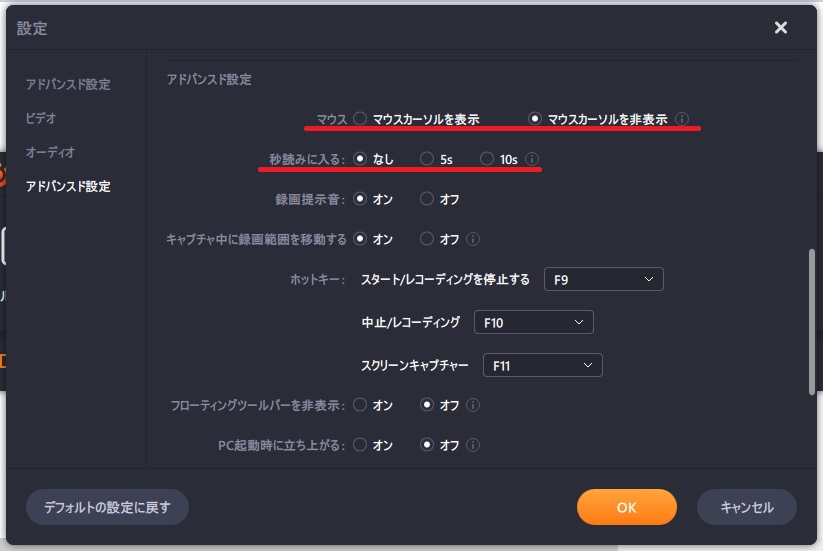
マウス
マウスカーソルの表示・非表示が設定できます。個人的には非表示がおすすめです。
秒読みに入る
録画スタートボタンを押してから秒読み(5,4,3…start!)の有無を設定できます。秒読み無し、5秒、10秒が選べます。
録画の仕方
録画の仕方はとても簡単で最初に録画開始の『REC』ボタンを押すか、F9キー(デフォルト設定)を押すと画面録画が始まります。
体験版での制限について
体験版での一番のネックが連続撮影時間が10分間というところで、10分間経過した時点で自動で録画が終了してしまいます。そのため、10分以上の撮影となる場合は再度録画をスタートするまでの間は録画が途切れてしまうことになります。
再録画までの時間を短くし、出来るだけ動画を完全に近い状態で残すためのコツをまとめてみたので、次の項目を是非参照してみてください。
長い動画をできるだけうまくとるコツ
録画が終了した後に、できるだけ早く再度録画する為にこうした方が良いなと感じたポイントです。
- 録画の開始と停止はF9キーで自分で行う
- 秒読みの設定は『無し』にしておく
- 録画時間のバーは邪魔にならない場所に置いておく
- 録画停止は自分でF9キーを押して行うといい
- 停止から録画再開時に行う手順は『ホームのに戻る』⇒『×』⇒『F9キー』
少し補足をしていきます。
録画の開始と停止はF9キーで行う
録画をF9キーで行う方が、カーソルで録画再生をクリックするよりも素早く停止と再開をすることができます。
秒読みの設定は『無し』にしておく
秒読みの設定をしてしまうと、録画開始を押してから強制的に設定をした秒数分は動画間の途切れが増えるので、10分以上の長期動画となる場合は、途切れる時間を短く済ませられるように秒読み設定『無し』に設定しておくとよいと思います。
録画時間のバーは邪魔にならない場所に置いておく
録画時のバーは画面の隅に置いておくことをお勧めします。最小化をして表示を消しておくと録画が停止された時に自動で立ち上がる録画データの管理画面が開かれないので、録画停止に気づきにくくなってしまいます。
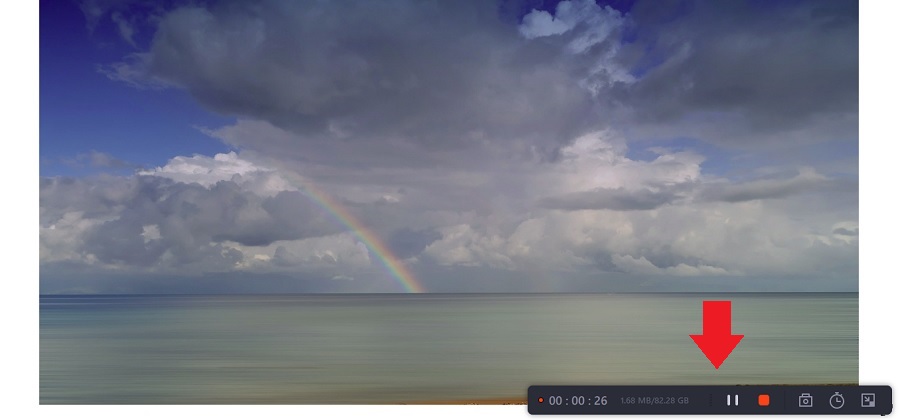
録画時のバー表示を残しておくと、録画停止時に自動で録画データの管理画面が表示されます。無料版は10分になったら自動で録画が停止するので、停止に気づかず録画ができていないということを防ぐことために録画時のバーを表示しておくことをお勧めします。
録画停止は自分でF9キーを押して行うといい
録画の停止を切りのいいタイミング(項目ごと)に任意で停止することで、内容の途中で途切れてしまうような動画になりにくくなります。できるだけ自分でタイミングを見つけて停止・録画のコントロールをしてみるといいと思います。
停止から録画再開時に行う手順は『ホームに戻る』⇒『×』⇒『F9キー』
こちらは10分を超える画面録画が必要になる時限定となりますが、録画停止をした後に自動で表示される画面が2つあります。この二つの表示を消さないと録画開始の操作が出来ないので注意が必要です。表示を消して録画再開までの時間を短くすればその分、動画の途切れている時間を短くすることができます。
録画停止をすると、撮影した動画の結果表示がされますので、『ホームの戻る』をクリックします。
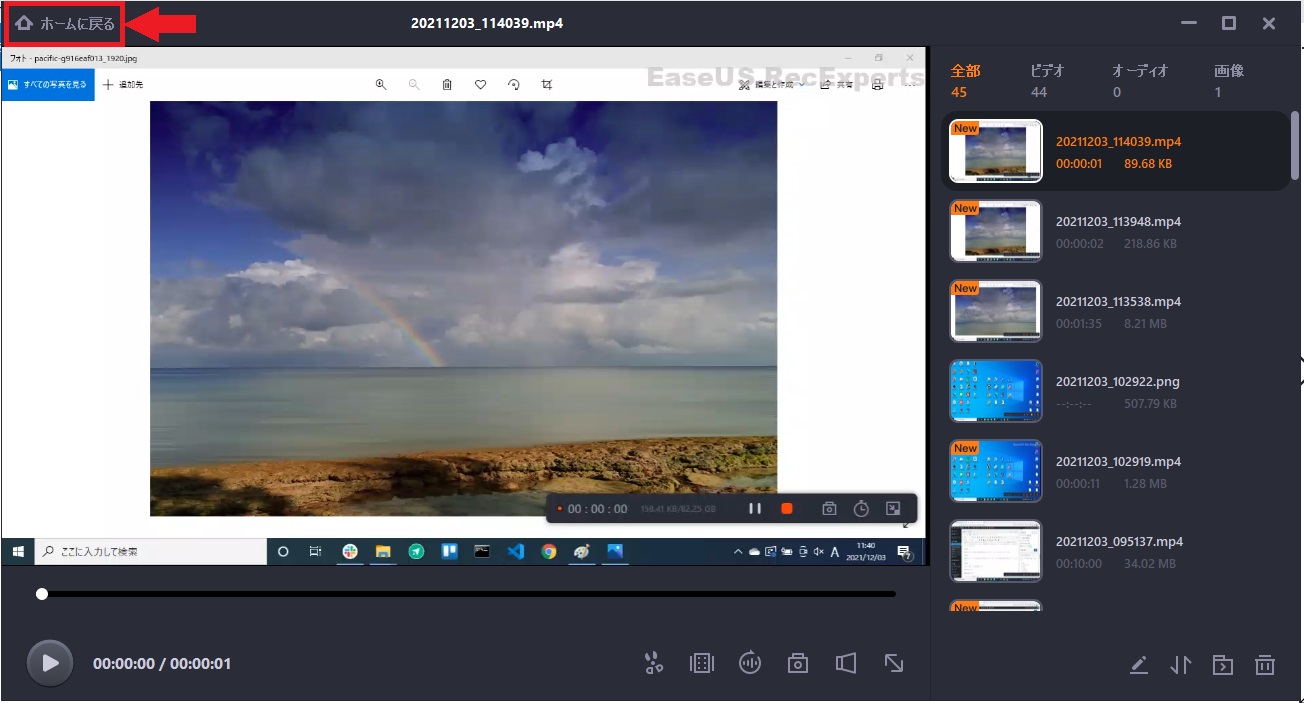
体験版だとプレミアムへ勧誘の表示が毎回自動で立ち上がります。表示中は録画の開始が出来ないので『×』で消します。
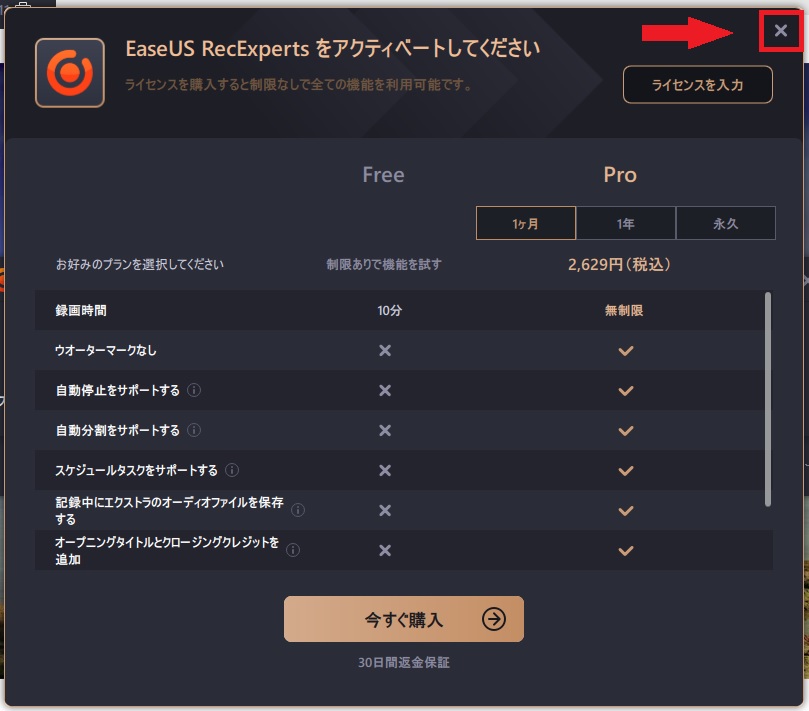
その後、『F9キー』で録画を開始します。
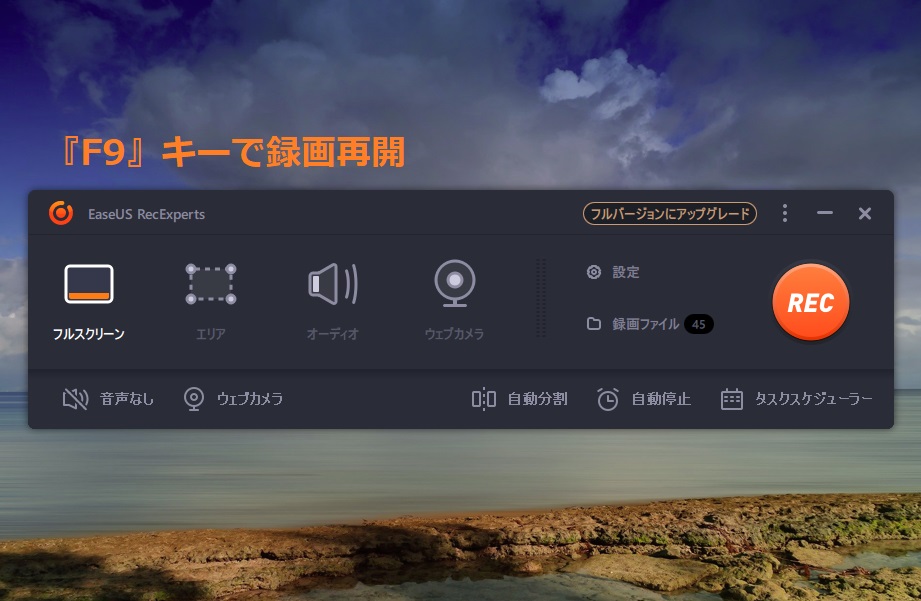
ここまでで大体4,5秒くらいなので、そこまで動画の途切れは気にならなかったです。
動画撮影を続ける場合、事前に再開までの手順を見ておくと途切れの少ない録画ができると思います。
最後までお付き合いいただきありがとうございました。
私も今後ブログ記事作成時に動画の方が分かりやすいと思う部分はこのソフトを活用してみようと思います。
自分様に動画を残す場合であれば動画の途切れ等もあまり問題にならないと思うので、体験版で十分だと思います。ご興味のある方はぜひご活用してみてください。
※動画アプリやソフトウェアによっては録画できない可能性もございますのでご注意下さい
弊社は『コーポレートエンジニア事業』を主軸に活動しております。又、Webサイトの制作/運用保守/SEO対策、コンテンツ、SNS、リスティング広告など様々なツールやサービスの運用に関する支援も行っております。
ITに関することで何をどうしていいかわからない、そんな時、アップデートへお気軽にご相談ください。
御社の社外IT担当者として、目的に応じた企画・提案から運用までをトータルでサポートさせていただきます。