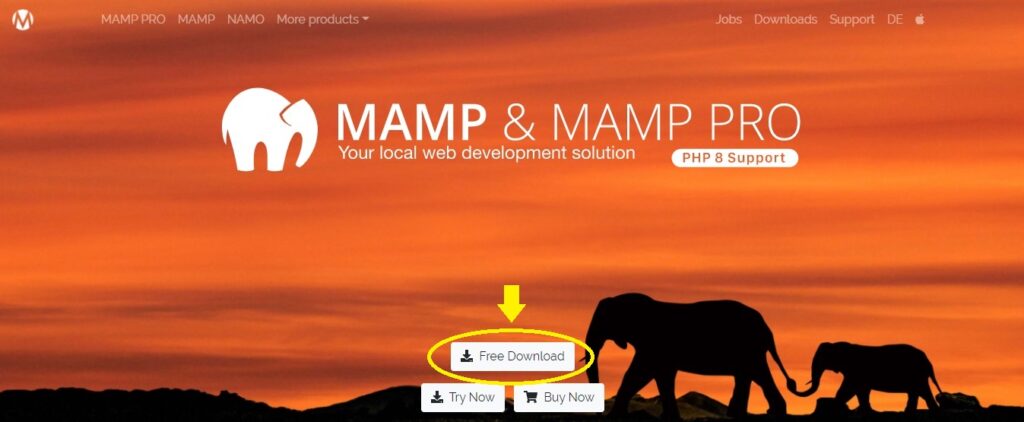初心者でも簡単!WordPressをローカル環境で実装する手順について

〝むくげ〟です!
HTMLやCSSの基本を理解した方で、次のステップとして『Wordpressのテーマの装飾調整や自作に挑戦してみたい!』という場合、本番環境をいきなり変更してトラブルが発生してしまったら大変です。
そのような時に安全にテーマの装飾調整や自作したテーマの確認ができるように、ローカル環境でWordpressのサイトを準備するための手順を、なるべく丁寧に細かく紹介してみたいと思います。
ローカル環境とは
そもそもローカル環境とは?という方のために、ITにおいてのローカルとはネットワーク上ではない特定の狭い範囲を表す言葉です。そして、ローカルの対義語は「リモート」「グローバル」となります。「ローカル環境」とは、個人のコンピューター内に構築された環境のことです。個人のコンピューターでシステム開発を行う場合、開発できるようにローカル環境を整える必要があります。
今回のローカル環境構築に必要なもの
- MAMP
- WordPressデータ
以上!たった2つです。この2つがあれば環境の構築が可能です。
それでは早速手順をご紹介していきます。
MAMPとは
MANP(マンプ)とよみます。
「Macintosh」「Apache」「MySQL」「PHP」の頭文字をとってMAMPです。
PHPとMySQLの開発環境として使用できる便利なソフトウェアとなります。
実際にWordpressの環境を整えるには、FTPソフト等データ送信に使うソフトや、サーバーやデーターベース(SQL)の準備が必要となり、なかなか準備をするのが面倒で、初めてやってみると難しく苦戦することもあるまこしれません。
これらすべてのソフトの役割をすべてまかなってくれるソフトがこのMAMPとなります。
MAMPを使うことで自分のパソコンがWebサーバーとなり、WordPressなどの開発がローカル環境で行えるようになります。
お使いのパソコンにあったソフトのDownloadボタンを選択します。
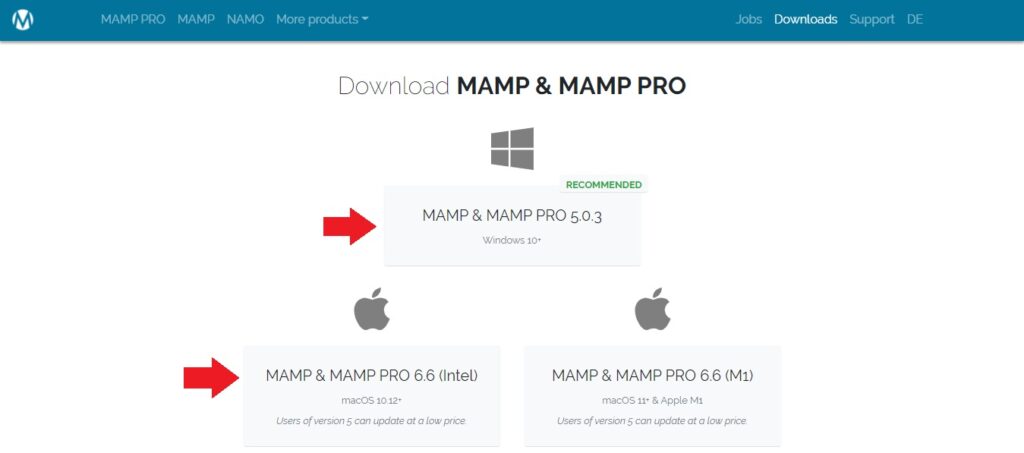
※今回はWindows10で進めていきます。
ダウンロードが始まります。
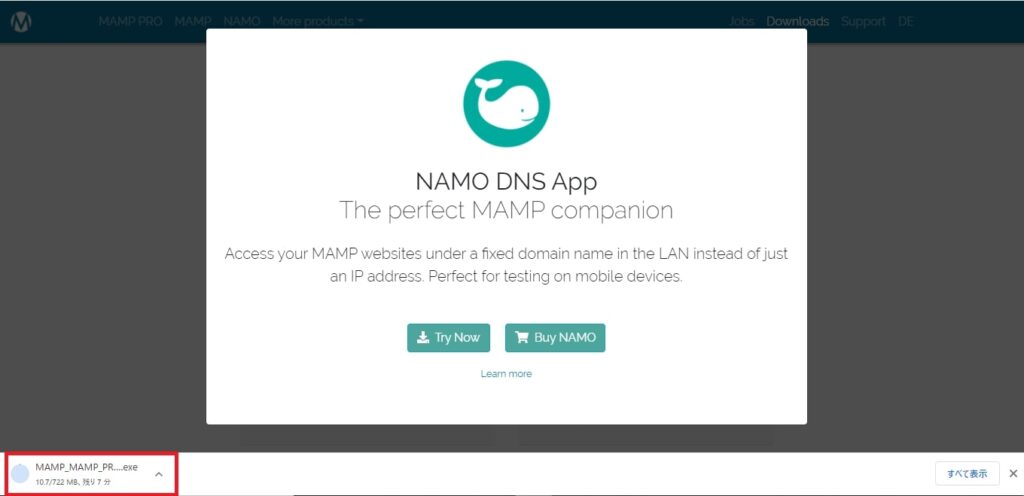
ダウンロードが終了したら、ファイルを開きます。
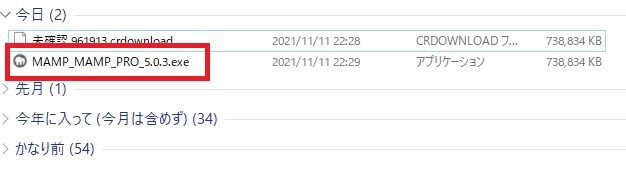
※『このコンピューターが・・・。』と表示されたら『はい』で進む
『OK』で進む
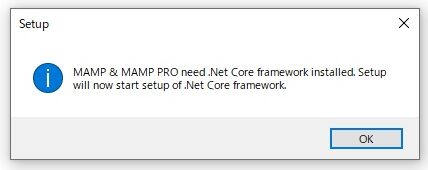
このようなインストーラーが立ち上がったらそのままインストールを選択して進みます。
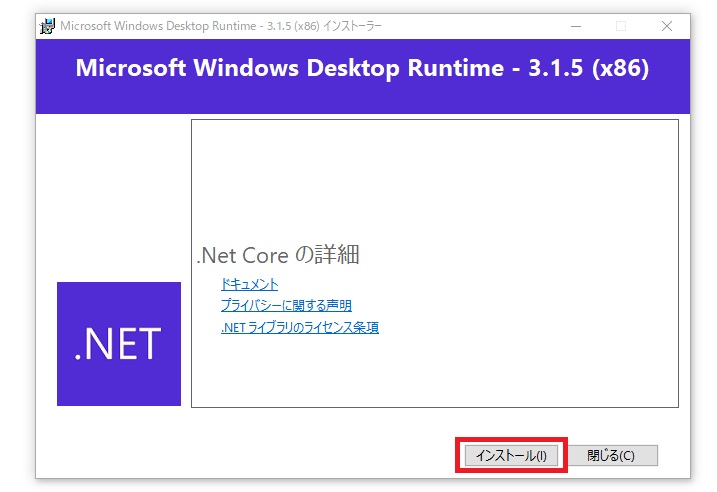
※立ち上がらない場合はそのままスルーでオーケーです
MAMPのセットアップが立ち上がるので、『next』を選択
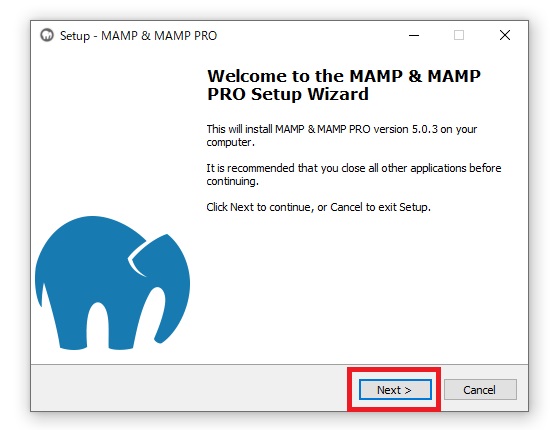
PRO版はインストールしないのでチェックを外して『Next』で次へ
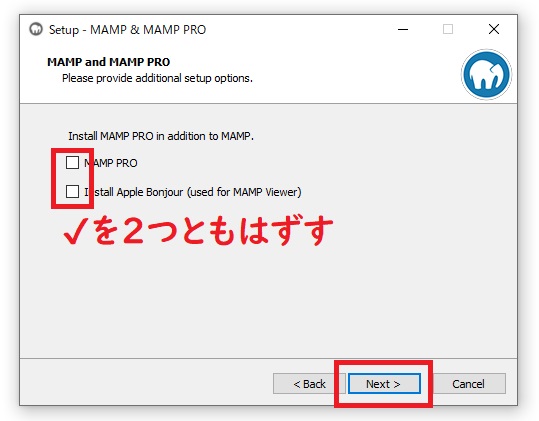
『I accept the agreement』を選択して『Next』
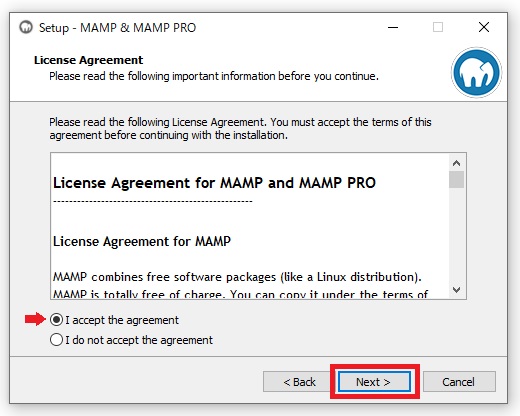
そのまま次へ
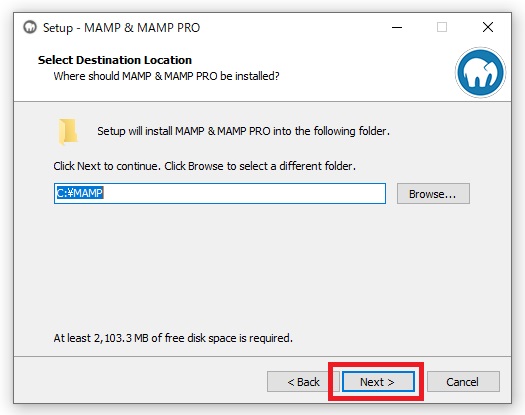
ここもそのまま次へ
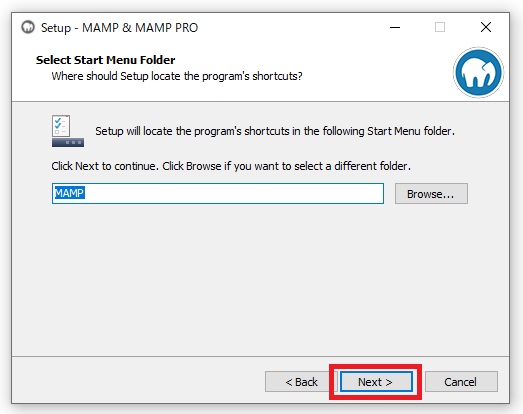
ここにチェックを入れておくとデスクトップにアイコンが作成されます。
アイコンあると楽なのでチェックを入れておきましょう。
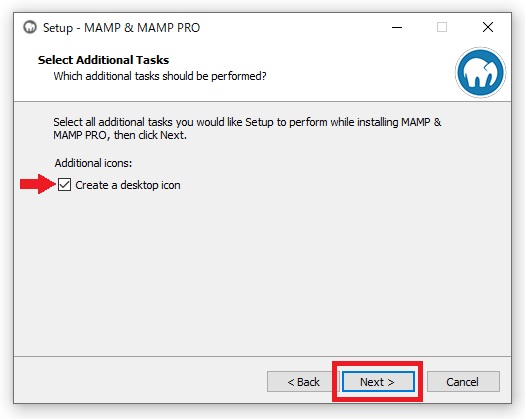
『install』を選択します。
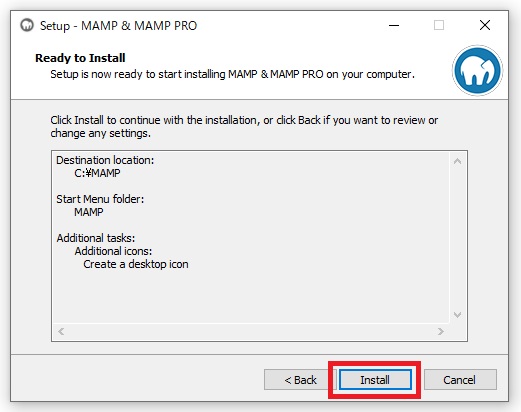
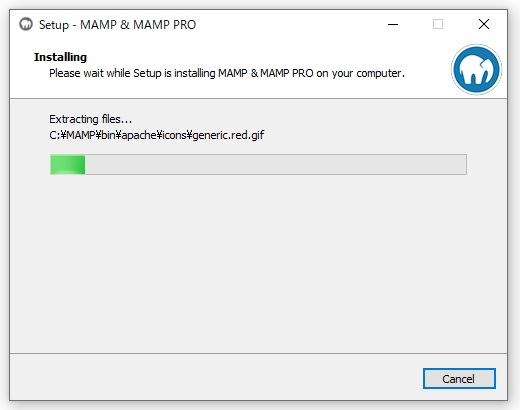
インストールが完了したら、『Finish』
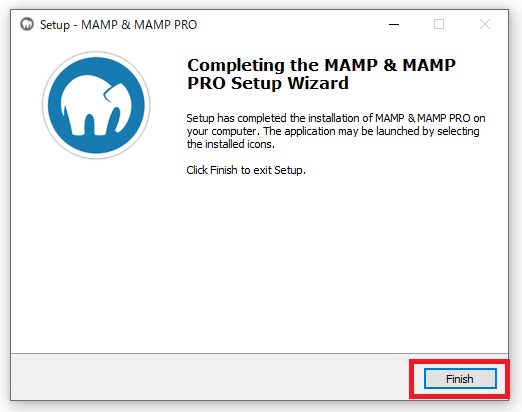
『Cドライブ』に『MAMP』のフォルダが出来ています。
その中の『htdocs』というフォルダはこの後使いますので、一度場所を確認しておきましょう。
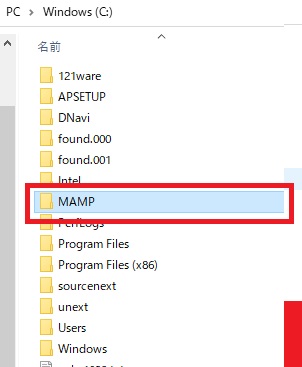
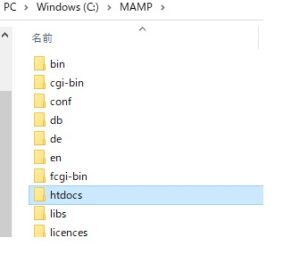
デスクトップにアイコンが出来ているのでMAMPを立ち上げます
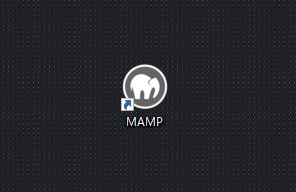
立ち上げたあと以下の画面が出た場合は『アクセスを許可する』を選択します。
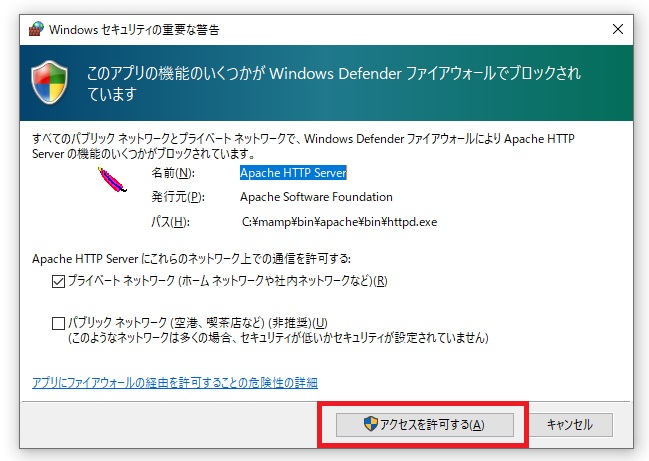
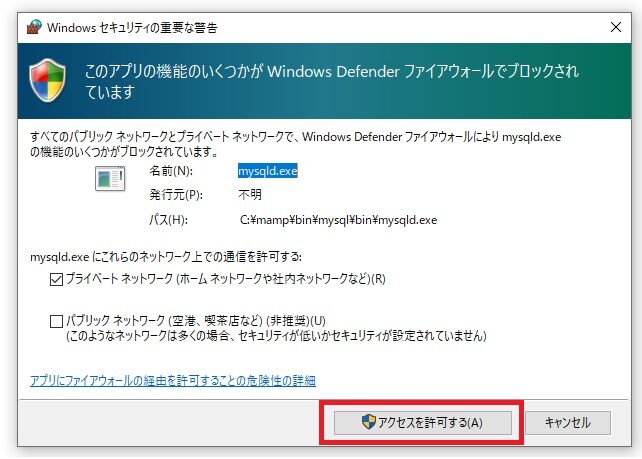
※許可することでMAMP のApache Server と MySQL Server をスタートさせることができます
Apache Server と MySQL Server に緑のドットがついて入れは正常に稼働できています。
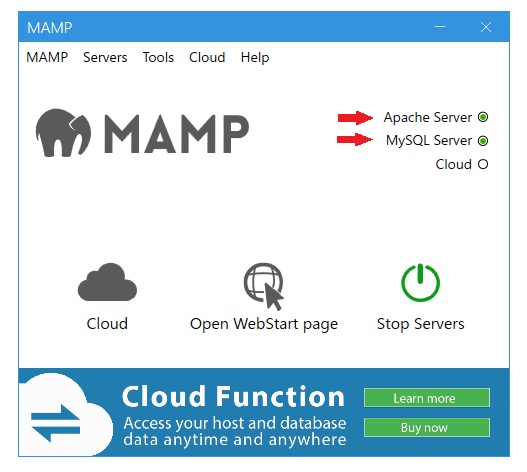
これでMAMPのインストールは完了です。
次はWordpressのデータをダウンロードしていきましょう。
WordPressのダウンロード
次はWordpressのダウンロードをしていきましょう。
WordPressのサイトにアクセスして、
サイトの真ん中あたりにあるダウンロードボタンを押します。
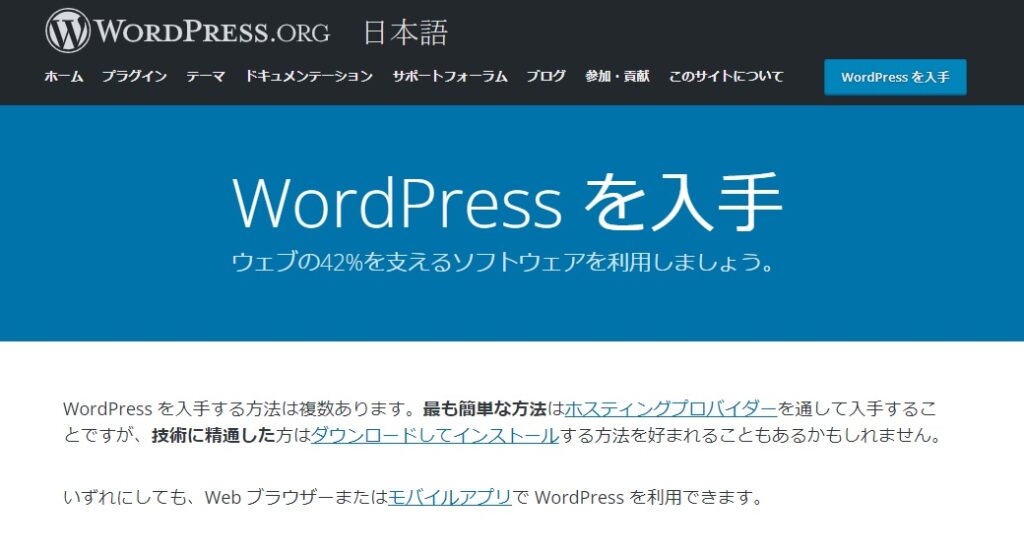
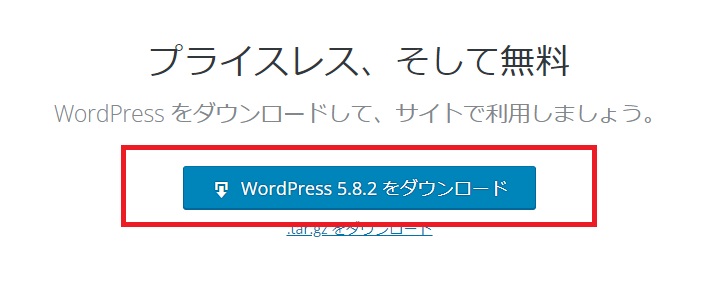
ファイルを開くとWordpressのフォルダがあり、中にWordpressに必要となるデータ一式が入っています。
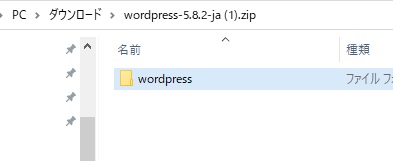
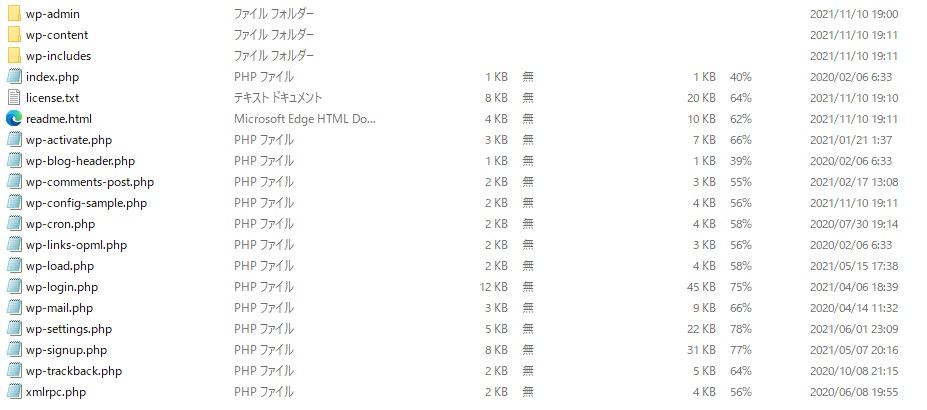
以上でWordpressのダウンロードは完了です。
次はMAMPを使ってデータベースの作成を行っていきます。
データベース
『データベース』とは、身近なものでイメージしてみると辞書のようなものです。辞書はいろいろな人が使えて、たくさんある用語(データ)を検索したり、出版社によって用語(データ)を追加したり修正・加工することができます。
まとめると、データベースとは『複数の人』が使うことができて、『データの検索や加工』などをできるようにしたデータの集まりであるといえます。
WordPressには必ずこの『データベース』を準備する必要があります。今回はMAMPを使い、自分のパソコンをWebサーバーとして使えるようにして『データベース』を作成します。
データベースの作成
MAMPを起動します。
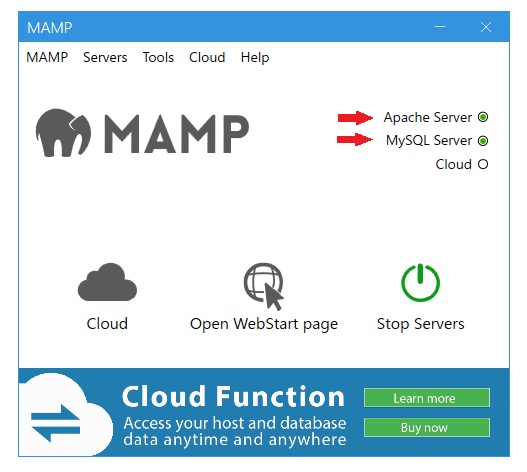
※Apache Server と MySQL Server に緑のドットがついて入れは正常に稼働できています。
『Open WebStart page』をクリックして管理画面に移動します。
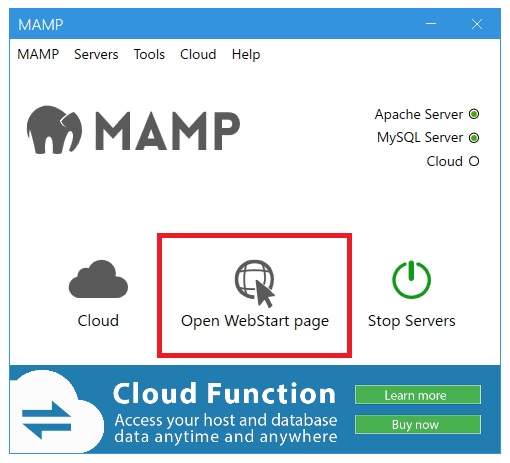
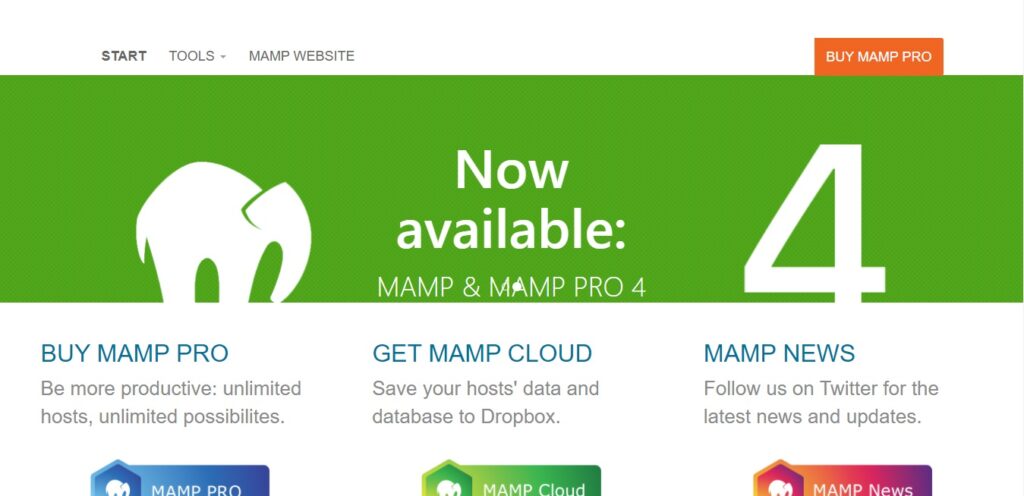
↑管理画面
『phpMyAdmin』のリンクからページを開きます。
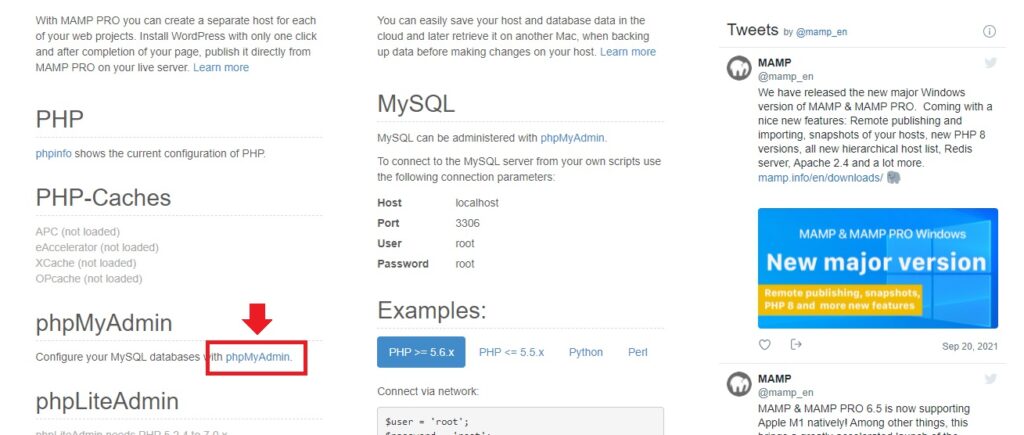
『Database』のタブをクリックします。
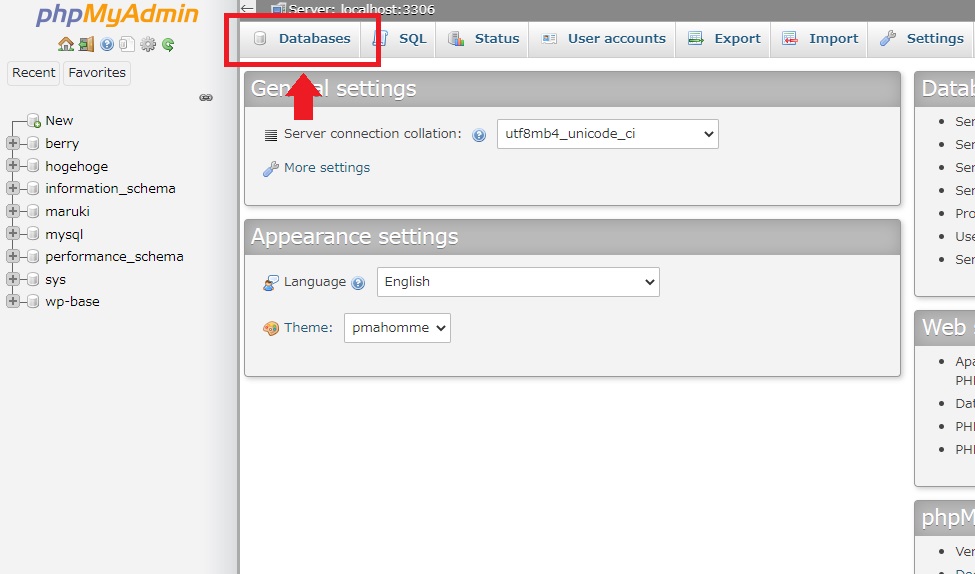
『任意のデータベース名』を入力し、となりの欄は『utf8_general_ci』にして『create』をクリックします。
今回はデータベースの名前を『test』で作成していきます。
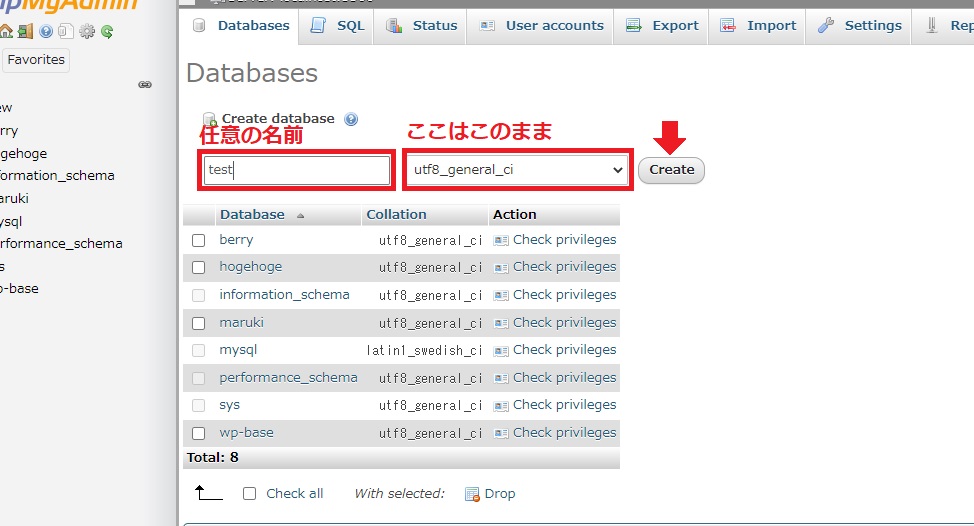
左側に作成したデータベース名(今回は”test”)が追加されていれば作成完了です。
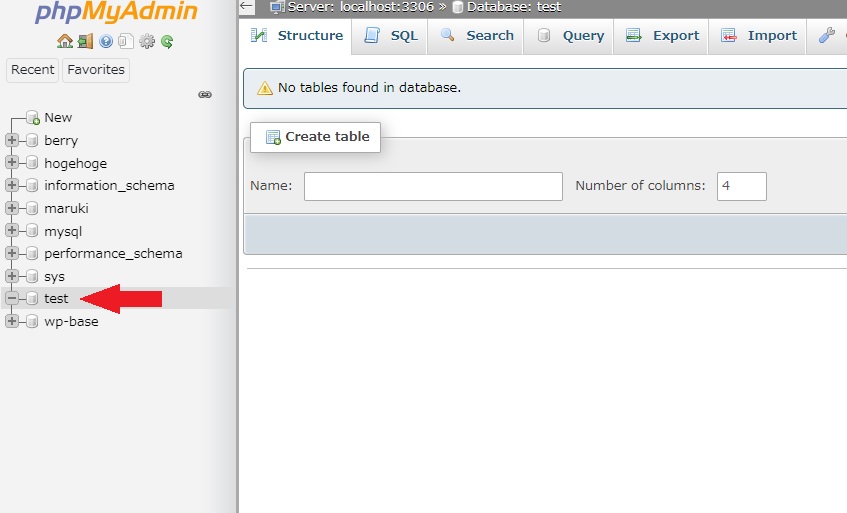
次は作成したデータベースを使ってWordpressの準備します。
WordPressの準備
必要なものがそろったので、ローカル環境でWordpressの準備をしていきます。
先ずは『Cドライブ⇒MAMP』内の『htdocs』フォルダを開きます。
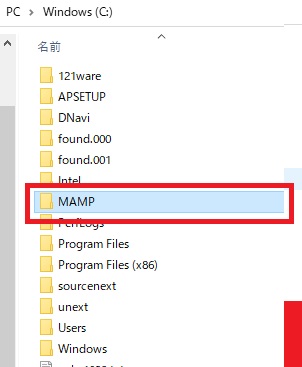
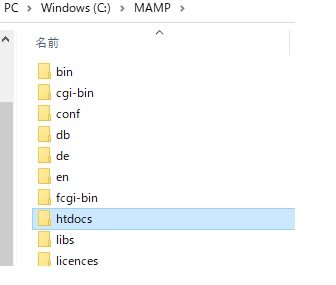
ここ(htdocs)に新しいフォルダを作成します。
フォルダ名は任意のものでオーケーです。今回は『test』としています。
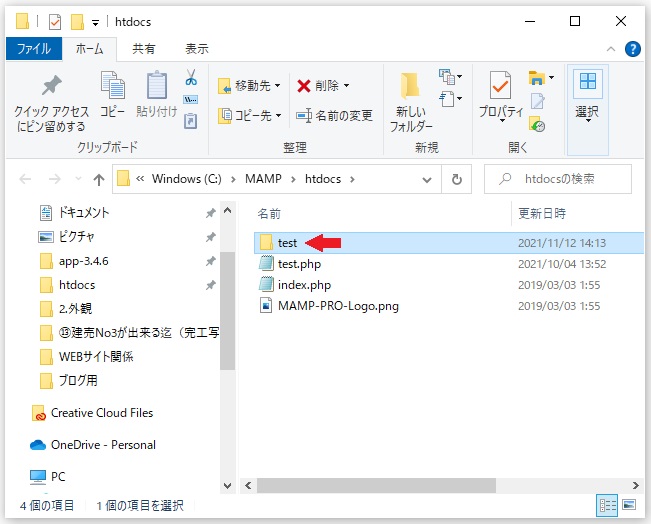
作成したフォルダに、先程ダウンロードしておいたWordpressフォルダの中にあるデータをすべて移動します。
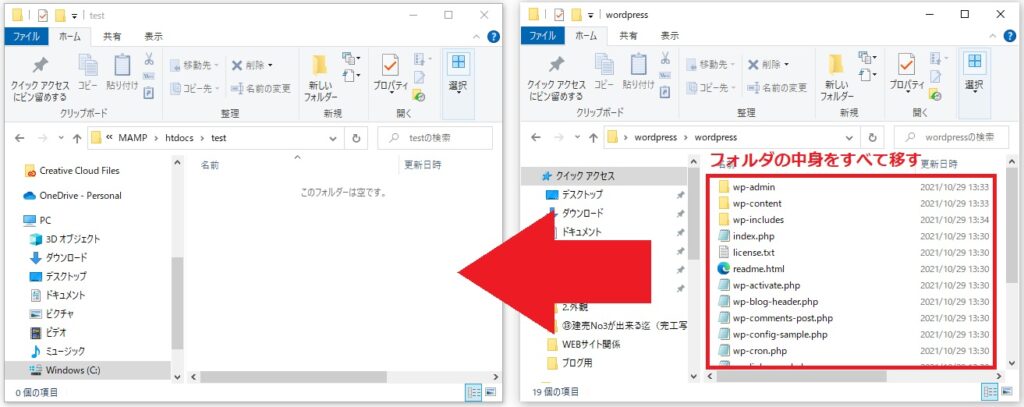
次にブラウザを立ち上げてURLを入力をして検索します。
URLはlocalhost/『htdocs内に準備したフォルダ名』(ここでは”test”なので localhost/test)
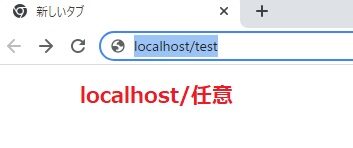
WordPressの最初の画面が表示されるので『さあ始めましょう』から進みます。
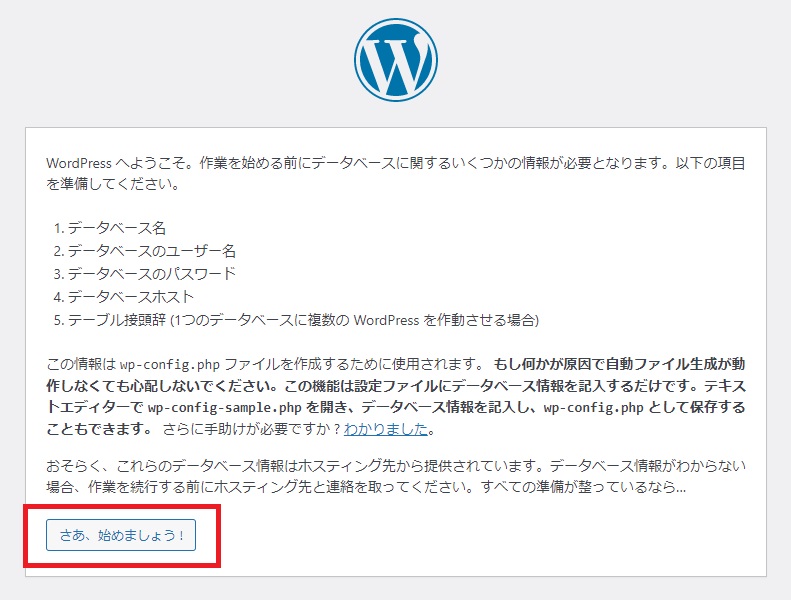
次の画面①~⑤を入力して『送信』をクリックします。
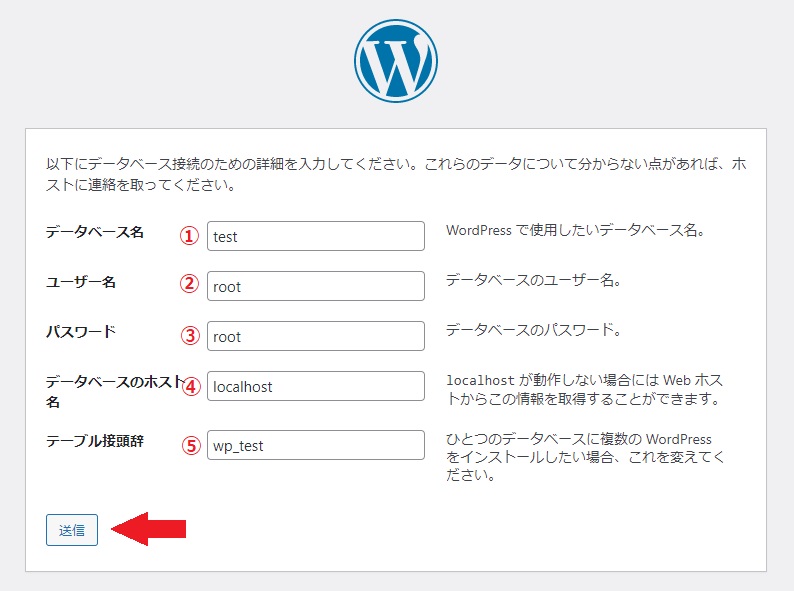
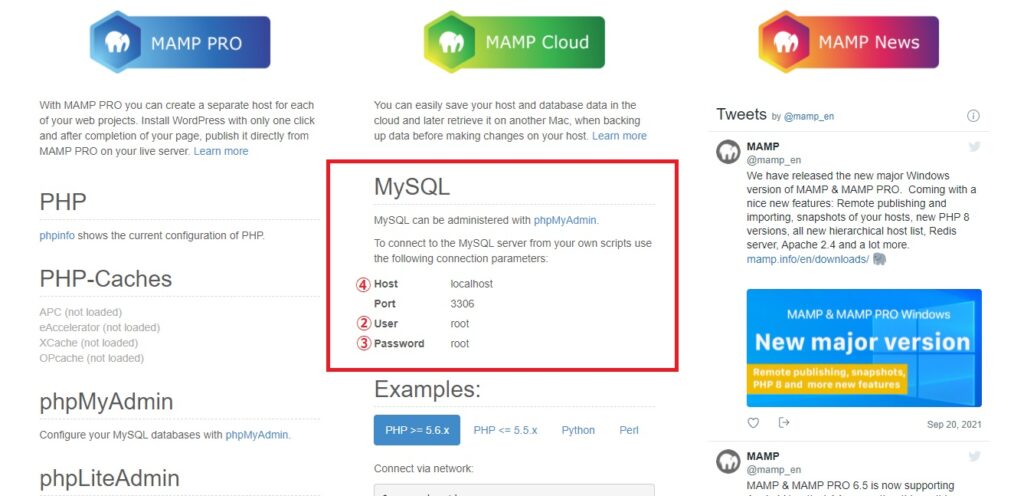
①先ほどMAMPで作成した『データベース名(ここでは”test”)』
②ユーザー名 ③パスワード ④データベースのホスト名 はMAMPの管理画面に記載のものを入力します。
⑤テーブル接頭辞は任意のモノで大丈夫です。(今回はwp_test)
次の画面が表示されるので『インストール実行』を押します。
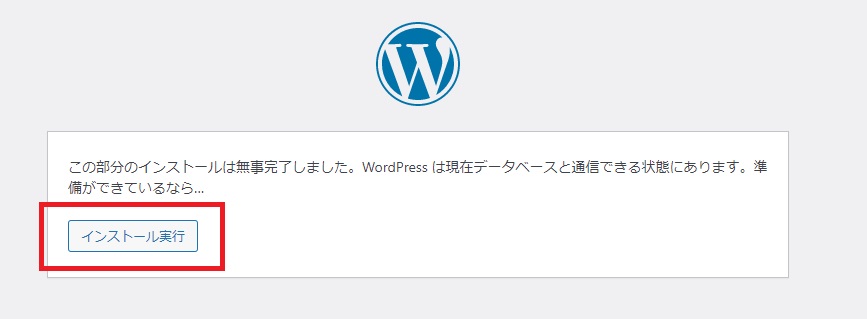
いよいよ最後の作業です!
各項目を入力して『Wordpressをインストール』を押します。
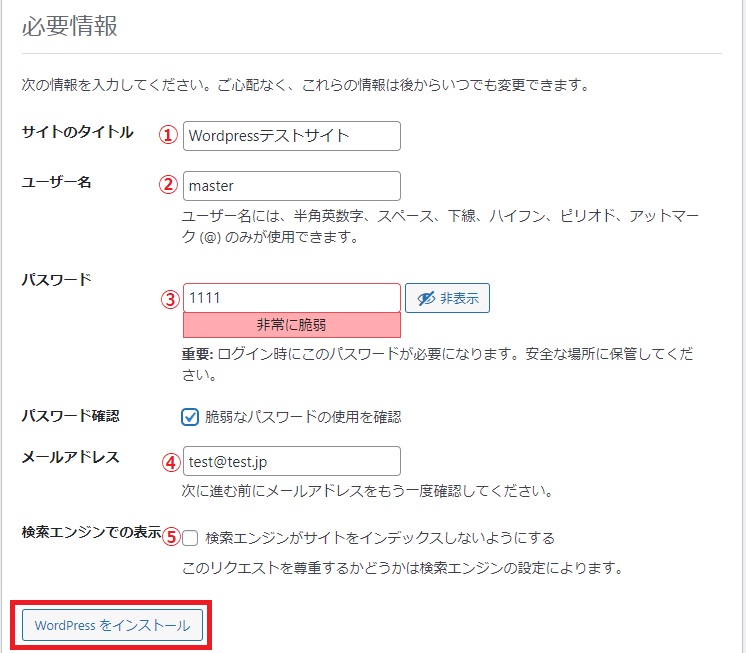
①『サイトのタイトル』任意のものを入力 ②『ユーザー名』任意のものでできるだけわかりやすいもの ③『パスワード』任意のものでできるだけわかりやすいもの ④『メールアドレス』適当な(架空の)アドレスで大丈夫です。 ⑤チェックを外します。
※②『ユーザー名』と③『パスワード』はログイン時に必要になるのでメモ等に控えておきましょう
ログインをクリックします。
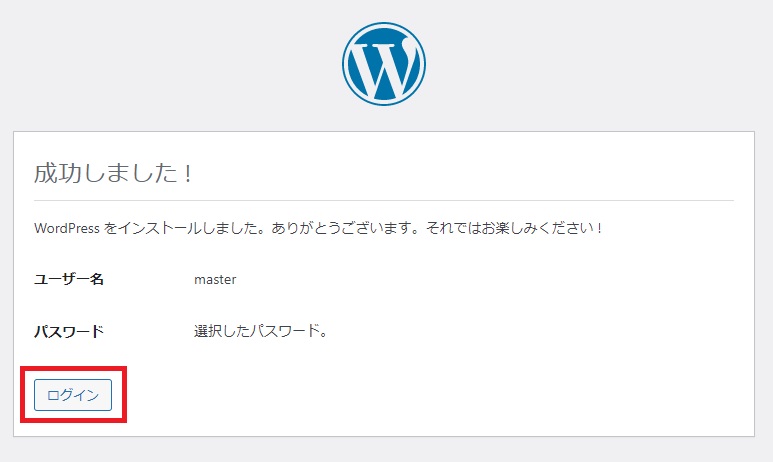
ログイン画面で先ほど決めた『ユーザー名』と『パスワード』を入力して『ログイン』をクリックします。
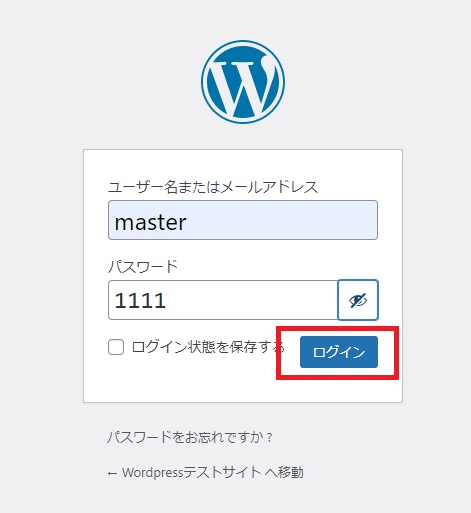
やりまた!無事、Wordpressの管理画面が表示されました。
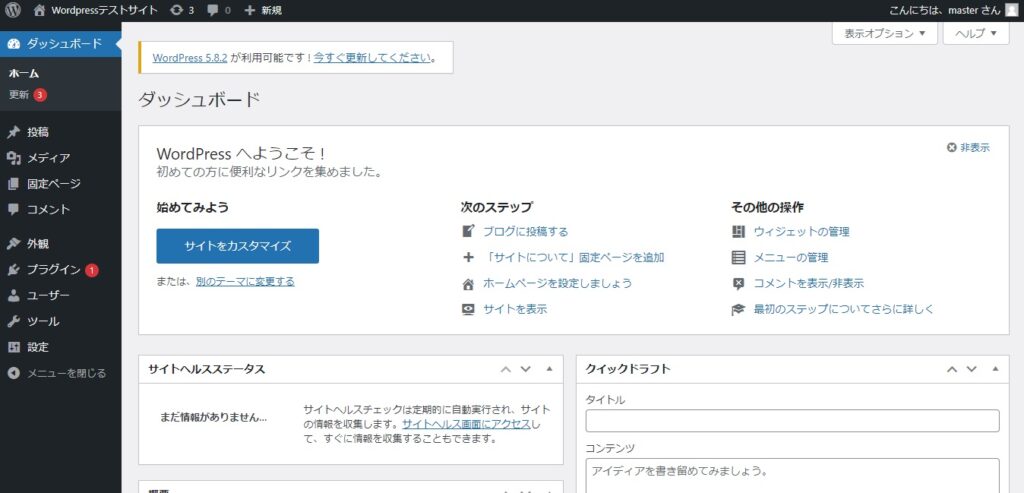
お疲れ様でした!!
※補足として、次回以降管理画面に入る時『localhost/『htdocs内に準備したフォルダ名』』では通常のサイトが表示されてしまい、管理画面に入れない場合があるので、その時は『localhost/『htdocs内に準備したフォルダ名』/wp-admin/』としてURL入力すると管理画面に入ることができます
今回は初めてローカル環境を構築する方に向けて、出来る限り細かく説明をしてみました。
この記事を参考に、構築につまづくことなくスムーズに準備が出来ていましたら幸いです。
弊社ではWebサイトの制作/運用保守/SEO対策、コンテンツ、SNS、リスティング広告など様々なツールやサービスの運用に関する支援を行っております。
WEBに関することで何をどうしていいかわからない、そんな時、アップデートへお気軽に一度ご相談ください。
御社の社外WEB担当者として、目的に応じた企画・提案から運用までをトータルでサポートさせていただきます。